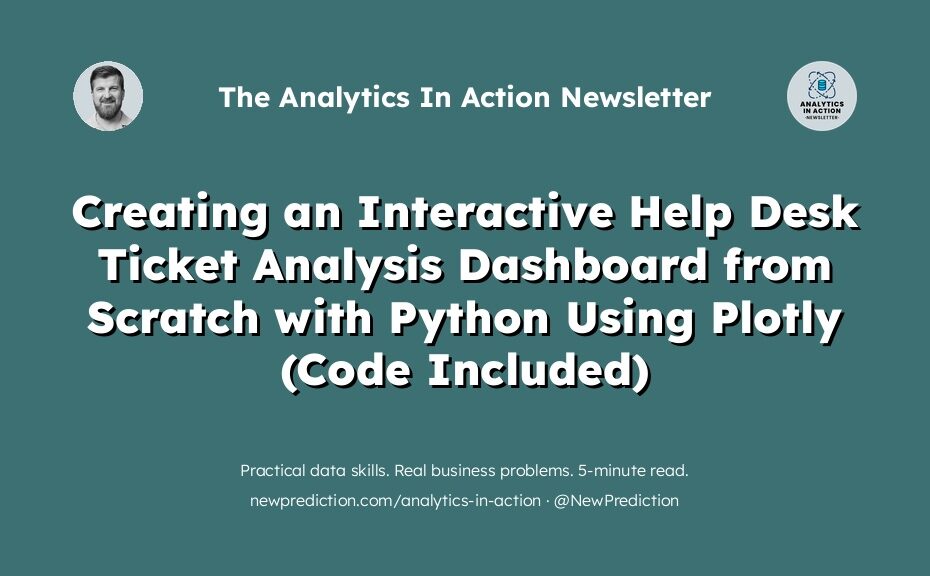Data visualization is a huge topic.
And if you’re not using it in your work, you’re missing out.
This is because it’s MUCH better to show your work than not to.
Quick results without cumbersome business intelligence tools.
Don’t get me wrong: I love Tableau.
But there’s a problem: Most people think you have to have a tool like Tableau to create interactive dashboards.
And that’s not true.
You can create a “quick and dirty” interactive dashboard with Python and Plotly.
- Quickly show your analysis interactively.
- Get quick feedback on what works (and what doesn’t).
- Automate your visualizations — since everything’s in Python.
Python + Plotly makes your work shine.
Sure, you can use Excel to create bar charts. And sometimes Excel is the right tool for the job.
But there are times when you don’t want to:
- Stop using Python
- Export your data to CSV or Excel
- Open Excel
- Create a bar chart (3 hours of Excel hell)
- Send it off for review
- Stay in Excel to make tweaks (2 more hours of hell)
- Get back into Python
- Make more tweaks. More exports. More hell.
- Repeat.
The step-by-step process to work faster and easier.
In this guide, you will learn:
- Importing and exploring data
- Creating charts and graphs in Python
- Putting your visualizations into an interactive dashboard
- Exporting that for quick review as needed.
Before we get started, make sure you have Google Colab set up and ready to go. You can follow along using this Python Notebook as a template to guide you.
Alright, let’s visualize!
Step 1: Gather and Inspect Your Data
First things first, let’s import the libraries we’ll use. Paste this code into a new Google Collab notebook cell and run it.
import pandas as pd import plotly.graph_objs as go from plotly.subplots import make_subplots # Load the CSV file file_path = 'https://query.data.world/s/v4a3g3gvhjtki5kzpx55ggllobsoxo?dws=00000' data = pd.read_csv(file_path) # Take a peek into the data data.head()
 Here’s what your data should look like for the interactive Help Desk dashboard Here’s what your data should look like for the interactive Help Desk dashboard |
Step 2: Clean and Prepare
Now that the data is loaded and is looking good, let’s clean it up. In this step, we convert the date column to a datetime type and clean up any missing or invalid data.
# Convert 'created_date' to datetime
data['created_date'] = pd.to_datetime(data['created_date'])
# Check for missing values
missing_values = data.isnull().sum()
# Remove missing values as necessary
# For the sake of this example, let's fill missing categorical data with 'Unknown'
categorical_columns = data.select_dtypes(include=['object']).columns
data[categorical_columns] = data[categorical_columns].fillna('Unknown')
Step 3: Trend Analysis
Before we create the interactive dashboard, take a look at the data in a simple chart just to make sure things are looking good and our date columns are all set for visualization.
This step is technically optional but good to prevent you from having to troubleshoot later down the road.
import matplotlib.pyplot as plt
# Set the style for our plots
plt.style.use('seaborn-darkgrid')
# Group by the created_date and count the tickets
trend_data = data.groupby(data['created_date'].dt.to_period('M')).size()
# Plot the trend
trend_data.plot(kind='line', figsize=(12, 6), color='navy', linewidth=2)
# Make it pretty
plt.title('Monthly Help Desk Ticket Trends')
plt.xlabel('Month')
plt.ylabel('Number of Tickets')
plt.show()
Step 4: Dig Deeper into Categories
Now that we have a trend line, let’s dig a bit deeper to get counts for different categories.
This is a quick step, but it shows the flexibility of Python. You can update this to count anything in the data set and then visualize it in the next steps.
# Create Issue Category and Ticket Type variables issue_category_counts = data['issue_category'].value_counts() ticket_type_counts = data['ticket_type'].value_counts()
Step 5: Combine the charts into an interactive dashboard
Next, let’s take the visualizations and put them into a dashboard.
This is a big step and there’s a lot going on. But let’s break it down, step by step:
- Create the dashboard object with 1 row and 3 columns that will hold our subplots.
- Create the 3 subplots (Monthly Ticket Trends, Issue Category Counts, and Ticket Type Counts) that will get added to our dashboard.
- Set the chart type for each of the 3 subplots.
- Add the subplots to the dashboard
- Adjust some formatting
And here’s the code:
# Set up the subplots
fig = make_subplots(
rows=1, cols=3,
subplot_titles=('Monthly Ticket Trends', 'Issue Category Counts', 'Ticket Type Counts'),
specs=[[{"type": "scatter"}, {"type": "bar"}, {"type": "bar"}]]
)
# Add the trend line plot
# Referencing the variable created in Step 3
fig.add_trace(
go.Scatter(x=trend_data.index.astype('str'), y=trend_data.values, mode='lines+markers'),
row=1, col=1
)
# Add the issue category bar chart
# Referencing the variable created in Step 4
fig.add_trace(
go.Bar(x=issue_category_counts.index, y=issue_category_counts.values),
row=1, col=2
)
# Add the ticket type bar chart
# Referencing the variable created in Step 4
fig.add_trace(
go.Bar(x=ticket_type_counts.index, y=ticket_type_counts.values),
row=1, col=3
)
# Remove the legend for readability
fig.update_layout(title_text="Help Desk Ticket Analysis Dashboard", showlegend=False)
Step 6: Showcase Your Work
Finally, let’s create the dashboard file for easy viewing:
# Create and save your dashboard as an HTML file # In Google Colab, you can view this by clicking the file folder icon (📁) # on the left hand side of the screen. dashboard_path = 'your_dashboard.html' # Choose your path fig.write_html(dashboard_path)
Here’s where to find it in Google Colab:
And here’s the final result — well done! (Click here if you can’t see the animated GIF below)
Great job!
Until next time, keep exploring and happy visualizing!