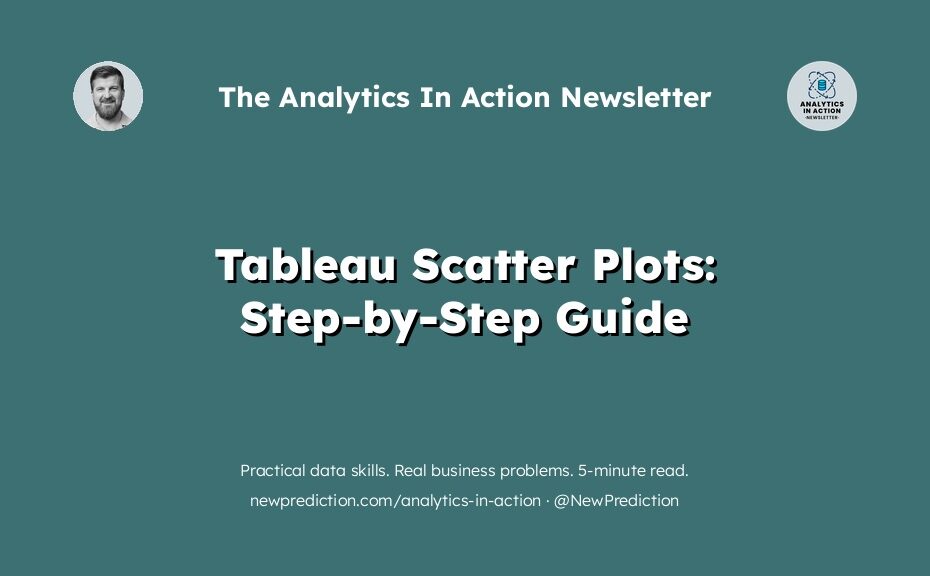Scatter plots are a great way to get insights from your data very quickly.
Here’s why:
- Reason 1: If you have two things to compare, scatter plots show both things in one chart.
- Reason 2: Scatter plots can show many different data points all on one chart.
Bottom line: scatter plots make it easy to compare lots of data points.
If you are just getting started with Tableau then creating scatter plots is pretty easy.
But you should know…
There are a few ways to make your scatter plots really work better in Tableau. This guide covers all of the tips and tricks you need.
Direct links to everything covered in this guide
- Basic Scatter Plots
- Dynamic Scatter Plots
- Scatter Plot with Segments
- Time Series Scatter Plot
- Scatter Plot Matrix
- Formatting Tips & Tricks
How to Make a Basic Tableau Scatter Plot
There are really just three steps to creating a basic scatter plot in Tableau
- Drag and drop any measure field to the Columns card
- Drag and drop another measure field to the Rows card
- Drag and drop a dimension field to the Marks card
Quick reminder: measures fields are things in your data set that can be counted. Dimension fields are ways you can group those things. For example, “Sales” or “Profit” is something that can be counted (so, that’s a measure) and “Category” or “Customer Name” are examples of dimensions.
Your turn!
Try making a simple scatter plot in Tableau like this:
View post on imgur.com
How to Make a Dynamic Scatter Plot in Tableau
Dynamic scatter plots are a simple way to add some interactivity so that your users can select different metrics to compare without having to recreate the chart.
Here’s how to make this work in Tableau
- Create a new parameter with the following settings
- Name: Metric 1
- Data type: String
- Allowable Values: List
- In the list of values, simply type each of the measures that you want to compare.
- Once you’re finished, duplicate that new parameter and rename the new field to Metric 2. Now you should have two identical parameters named Metric 1 and Metric 2.
- Right click on each of the parameters to show the parameter controls.
- Create a calculated field named Selected Metric 1 with a case statement to match the list of values you just added to your parameter.
Here’s my Selected Metric 1 field based on the World Indicators data set that comes along with Tableau
// Checks the value of the Metric 1 parameter and return the corresponding measure field.
case [Metric 1]
when "CO2 Emissions" then [CO2 Emissions]
when "Energy Usage" then [Energy Usage]
when "GDP" then [GDP]
when "Internet Usage" then [Internet Usage]
when "Mobile Phone Usage" then [Mobile Phone Usage]
when "Tourism Inbound" then [Tourism Inbound]
when "Tourism Outbound" then [Tourism Outbound]
end- Duplicate the Selected Metric 1 field and rename the new field to Selected Metric 2. You’ll also need to update the case statement to reference Metric 2 in that newly created field.
- Now, create a scatter plot using Selected Metric 1 in the Columns shelf and Selected Metric 2 in the rows shelf.
That’s it!
Now you can let your end users control which metrics they see in the scatter plot. This is a powerful tool that will save you time from having to recreate lots of different scatter plots for your coworkers and colleagues.
View post on imgur.com
How to Add Segments to Your Tableau Scatter Plot
Another way to get insights from your Tableau scatter plot is to color code individual data points into segments or groups.
Here’s how it’s done in Tableau, using above or below average as my segmentation logic.
- Create a new calculated field called Metric 1 Segments
- Add your segmentation logic into the new field. For example, my code below will put each data point into a segment depending if it’s above or below the global average for each metric.
if [Selected Metric 1] >=
{ FIXED : AVG([Selected Metric 1]) }
then ‘Segment 1’
else ‘Segment 2’
END - Duplicate that field, rename it to Metric 2 Segments, and update the code logic to check Selected Metric 2 instead of Selected Metric 1
- Select both of the newly created segment fields and drag them to the color section of the marks card. You should automatically see 4 different colors in the legend, corresponding to the above or below average segments for each measure in the scatter plot.
This is a great way to show which countries fall above or below the average global value for all countries combined.
For example, you can select Internet Usage for Metric 1 and Mobile Phone Usage for Metric 2 and you’ll see which countries are above average or below average for each of those metrics.
Nice and simple!
View post on imgur.com
How to Make a Time Series Scatter Plot in Tableau
Time series scatter plots are a super awesome way to show data trends and details all in one chart.
This type of chart is very useful if you want to show the overall trend of data along with the underlying hourly or daily data points.
Here’s how to do it in Tableau…by they way I’m using the Superstore data set that comes along with Tableau for this section of the guide.
- Drag a measure (like Profit Ratio) to the rows shelf
- Right click the Order Date dimension field and drag it to the columns shelf. Pick Day(Order Date) from the Drop Field menu that pops up.
- Change the mark type for Day(Order Date) to circle, adjust the opacity to 50%, and decrease the size a little bit.
- Duplicate the Day(Order Date) field so that you have two identical fields next to each other on the columns shelf.
- On that new duplicate field, change the mark type to line, the opacity to 100%, and the aggregation level to WEEK. Also increase the size a bit.
- Adjust the chart so it’s dual axis and be sure to synchronize the axis.
Done!
Now you can see the weekly profit ratio as a trend line along with the daily profit ratio in the detail.
You can see how the outliers stand out very clearly here but then instantly understand if you need to research further. For example, you can see that there were about 8 days of very low profit ratios but they didn’t actually impact the weekly profit ratios so we probably don’t need to be too concerned.
View post on imgur.com
How to Make a Scatter Plot Matrix in Tableau
An easy way to identify outliers in your data set is using a matrix along with scatter plots.
For example:
Being able to compare all of your data points across two different metrics AND across a bunch of different dimensions is super powerful.
Doing this in Tableau takes just a few simple drag-and-drop steps once you know it’s possible.
- Drag a measure field (like Profit, in my example here) to the rows shelf and another measure field (like Sales, for example here) to the columns shelf.
- Set the aggregation type to Average for each measure and adjust the line type to filled circle with 75% opacity.
- Drag customer Segment to the rows shelf and Category to the columns shelf to create the scatter plot matrix to show both dimensions at one time.
- Drag Sub-Category to the color section of the marks card and Profit Ratio to the size section.
- Drag another Sub-category dimension to the label section of the marks card to add labels for each do tin the scatter plot.
Boom! Now you have an easy way for your audience to compare two different metrics across LOTS of different dimensions for all of your different data points.
Time to ask for a pay raise 🙂
View post on imgur.com
Tableau Scatter Plot Formatting Tips and Tricks
This guide has shown you how to create Tableau scatter plots quickly and easily. You’ve also learned how to make them work even better for your audience.
Now I’m going to reveal 3 more secrets to take your scatter plots to the next level with Tableau.
Formatting Tip #1: Create Bolder Bubbles for Your Scatter Plot
Let’s face it…the default settings in Tableau are good but sometimes a bit boring.
The good thing is that you don’t have to settle for the defaults. Tableau gives lots of options to make sure your data is well understood.
Here’s a great way to make your scatter plot bubbles stand out

- Drag a measure to the columns shelf and a second measure to the rows shelf. For this guide, I’m using the dynamic measure that we created earlier.
- Drag a dimension field to the detail section of the marks card. For example, I’m showing the different countries in my World Indicators data set again.
- Change the mark type to shape and select the unfilled circle.
- Duplicate each measure so that you have a copy in each shelf
- For both of the copied measures, change the shape to filled circle and the opacity to 25%
- Set the chart to dual axis and be sure to synchronize the axis.
View post on imgur.com
Formatting Tip #2: Quickly Show All Data Points on Your Scatter Plot
Most people don’t know…Tableau makes it pretty easy to show all of your measures aggregated or disaggregated.
For example, by default Tableau will make the best guess on how to aggregate your data (sum, average, median, etc.). It’s a HUGE time saver and one of the best features of Tableau.
But sometimes you don’t WANT Tableau to make that best guess.
Well, you can override that feature with a checkbox in the Analysis menu. Just check or uncheck ‘Aggregate Measures’ to see your data how you want to.
View post on imgur.com
Formatting Tip #3: Add Dynamic Measure Labels to Each Axis
Earlier in this guide, you learned how to create a dynamic scatter plot.
It’s super powerful, but there’s one drawback. Which I’ll show you how to avoid.
You can’t actually see the label for the measure your end user has selected. It’s actually broken and a huge downside to the dynamic scatter plot trick.
Well, there’s a quick fix to this problem. Again, I’m using the same examples that we’ve created in this guide for this trick.
- Drag the Metric 1 parameter to the columns shelf
- Drag the Metric 2 parameter to the rows shelf
- Format each axis label to clearly display what’s being shown in the dynamic scatter plot.
That’s it! Check it out below…
View post on imgur.com
Conclusion
Let’s quickly recap what we’ve covered in this step-by-step guide.
- How to create a basic scatter plot with Tableau
- Letting your end users control what they compare using dynamic scatter plots
- Giving deeper insights and clarity by adding segments to your scatter plot
- Understanding details and trends together with a time series scatter plot
- How to quickly view lots of metrics across lots of dimensions using a scatter plot matrix
- Lots of formatting tricks, tips, and techniques along the way.
Be sure to grab the PDF version of this post for future reference and leave a comment below with any questions!