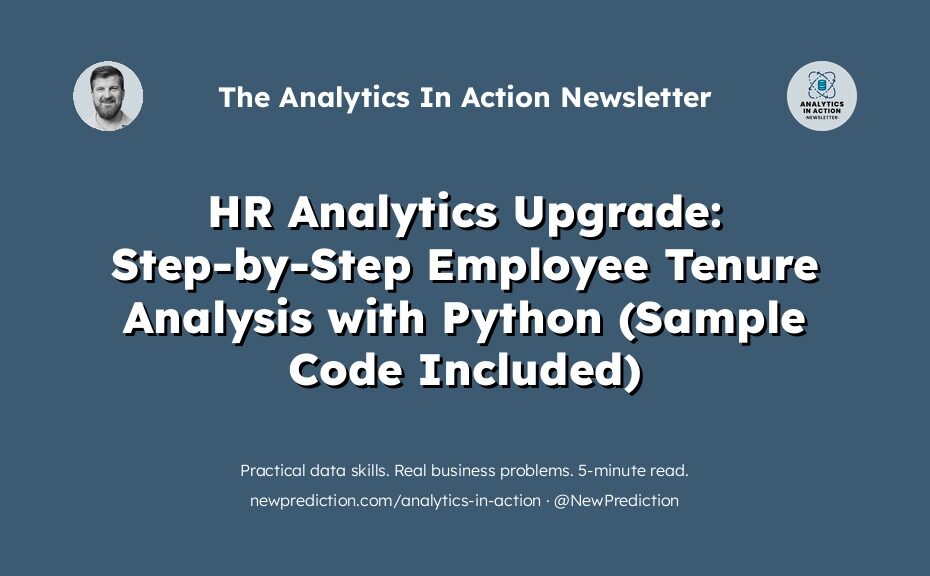Navigating the world of HR analytics can feel like stepping into a maze without a map.
Sifting through mountains of raw employee data, trying to see patterns, predict turnovers, or even just understand how long your employees stick around.
Not just daunting. But overwhelming at times.
- Struggling to manually collate employee data month after month.
- Battling with inconsistent analysis outcomes.
- Facing a never-ending cycle of doubts about the accuracy and relevance of your findings.
The sheer weight makes you question if HR analytics is even worth the effort.
But it can be different. An organized, systematic approach to HR analytics where employee tenure analysis becomes a breeze.
That’s right.
With just a touch of Python magic, you can turn the tide.
- No more manual data juggling.
- Accurate, reliable insights at your fingertips.
- Confident decision-making powered by clear, actionable data insights.
Dive into this guide, and I’ll walk you through the transformative world of HR analytics, one step at a time. By the end, you’ll have the tools and knowledge to confidently tackle any HR analytics challenge that comes your way.
Follow along using my Google Colab notebook (free)
Struggling with something else? Let me know!
Step 1: Install Required Libraries and Preview the Dataset
First, we load the dataset from a URL using pandas and display the first few rows
# Installing the necessary libraries
!pip install pandas matplotlib seaborn
# Importing the pandas library
import pandas as pd
# Loading the dataset from a given URL into a pandas dataframe
df = pd.read_csv('https://query.data.world/s/uljdvjbtfkk3r4ndixhs6uuckofh4p?dws=00000')
# Displaying the first few rows of the dataframe to get a quick overview
df.head()
Step 2: Data Cleansing: Remove Specific Records
Next, filter out rows from the dataset where the department is labeled as ‘Human Resources’. This is just an example to show how filtering works with Pandas.
# Filtering the dataframe to exclude rows where the 'department' column value is 'Training' cleaned_df = df[df['department'] != 'Human Resources'] # Display the results again (it might not look any different!) cleaned_df.head()
Step 3: Date Parsing with Timezone Conversion
Converting ‘hire_date’ and ‘termdate’ columns into datetime format with UTC timezone and handling potential invalid dates.
This is an important skill to learn because often times dates and time stamps are poorly formatted when working with data.
# Convert 'hire_date' to datetime format
cleaned_df['hire_date'] = pd.to_datetime(cleaned_df['hire_date'], errors='coerce')
# If 'hire_date' is not tz-aware after the conversion, localize it to UTC
if cleaned_df['hire_date'].dt.tz is None:
cleaned_df['hire_date'] = cleaned_df['hire_date'].dt.tz_localize('UTC')
# Convert 'termdate' to datetime format
cleaned_df['termdate'] = pd.to_datetime(cleaned_df['termdate'], errors='coerce')
# If 'termdate' is not tz-aware after the conversion, localize it to UTC
if cleaned_df['termdate'].dt.tz is None:
cleaned_df['termdate'] = cleaned_df['termdate'].dt.tz_localize('UTC')
# Display records (note the changes in the date columns)
cleaned_df.head()
Step 4: Combine Location Data and Remove Redundancies
Here, we create a unified ‘location’ column by merging ‘location_city’ and ‘location_state’ columns and then drop the originals to streamline the dataframe.
This can be useful when combining any columns.
For example, combining first name and last name into a full name field. Or combining business unit and sub-business unit. Very handy!
# Create a new 'location' column by concatenating 'location_city' # and 'location_state' with a comma in between cleaned_df['location'] = cleaned_df['location_city'] + ', ' + cleaned_df['location_state'] # Drop the now redundant 'location_city' and 'location_state' columns cleaned_df = cleaned_df.drop(columns=['location_city', 'location_state']) cleaned_df.head()
Step 5: Calculate Employee Tenure in Days
Next, let’s calculate the tenure of employees in terms of days.
If an employee has a termination date (termdate), the tenure is the difference between the hire_date and termdate. Otherwise, it’s the difference between the hire_date and the current date.
# Make sure current_date is a Timestamp object
import numpy as np
current_date = pd.Timestamp('now', tz='UTC')
if cleaned_df['termdate'].dt.tz is None:
cleaned_df['termdate'] = cleaned_df['termdate'].dt.tz_localize('UTC')
# Make sure 'termdate' and 'hire_date' are converted to datetime format if they are not
cleaned_df['termdate'] = pd.to_datetime(cleaned_df['termdate'])
cleaned_df['hire_date'] = pd.to_datetime(cleaned_df['hire_date'])
# Calculate tenure
cleaned_df['tenure'] = np.where(
cleaned_df['termdate'].notnull(),
(cleaned_df['termdate'] - cleaned_df['hire_date']).dt.days,
(current_date - cleaned_df['hire_date']).dt.days
)
cleaned_df.head()
Step 6: Categorize Employee Tenure
This code segments employees based on their tenure, classifying them as ‘New’, ‘Mid-level’, or ‘Experienced’.
Notice how we use a Python function here.
First, we create the categorize_tenure function with one parameter (the number of days that each employee has been employed).
Then we call that function while creating a new field in the data frame.
# Define a function to categorize tenure of employees
def categorize_tenure(tenure):
if tenure < 1825: # Tenure less than 5 years
return 'New'
elif 1825 <= tenure <= 4380: # Tenure between 5 to 12 years
return 'Mid-level'
else: # Tenure more than 7 years
return 'Experienced'
# Apply the 'categorize_tenure' function on the 'tenure' column
# The result is stored in a new column called 'tenure_category'
cleaned_df['tenure_category'] = cleaned_df['tenure'].apply(categorize_tenure)
cleaned_df.head()
Step 7: Visualization of Employee Tenure Distribution
For the final step, let’s take a look at everything we’ve done to turn raw data into a useful analysis.
This code visualizes the distribution of employees across the ‘New’, ‘Mid-level’, and ‘Experienced’ tenure categories using a histogram.
import plotly.express as px
# Create a count plot using plotly express
fig = px.histogram(cleaned_df,
x='tenure_category',
category_orders={
'tenure_category': ['New', 'Mid-level', 'Experienced']
})
fig.update_layout(
title='Count of Employees by Tenure Category using Plotly',
xaxis_title='Tenure Category',
yaxis_title='Count'
)
fig.show()
And here’s the final result:
Great job!